朋友問我鉛筆稿掃描得挺乾淨,是有什麼撇步嗎?所以就貼一下自己線稿掃描處理的步驟,供大家參考分享
就拿手上剛畫好的一張圖來當範例,剛好這張塗來塗去、原稿烏煙瘴氣...的確不可能掃了直接放上來,這怎麼看啊XD
Step0:掃描設定
打開Photoshop,使用掃描器驅動程式讀入。這步隨各家驅動程式不同囉。線稿我喜歡用灰階掃進來,為了不後悔,解析度都是300dpi。
這裡有些小細節:小P喜歡用「環裝」的塗鴉本,這樣掃描才不怕壓到。真心喜歡塗鴉的話,不要隨手畫隨手丟,或者用贈送的、有格線的本子。塗鴉本累積起來是很讓人懷念的資產呢。
另一個細節是:本子下一面如果不是全白,掃描時記得在下面墊張全白影印紙,才不會透過去。多做這些動作,可以讓掃描檔免去煩惱,一次OK!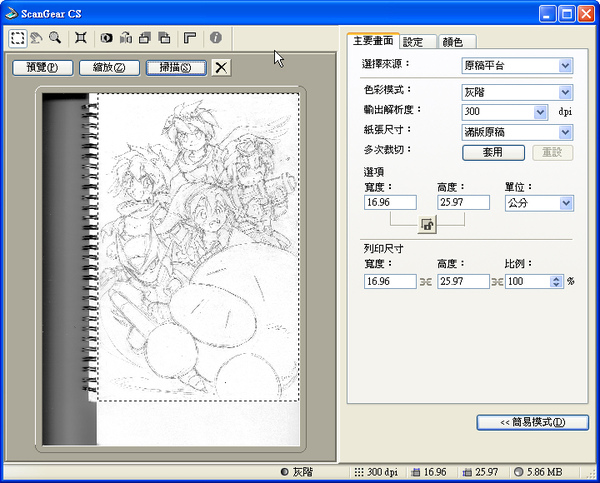
掃描進來的原始檔。哇啊~超髒的...
Step1:原始檔
接下來為了看清楚,以局部放大為例。小緹妲就是你啦,不是偏愛你,而是你被塗得太髒了啊~

Step2:色階亮部
以下都是Photoshop(我用CS3)。使用 影像/調整/色階(Ctrl+L),把亮部調到245。這是希望把紙張灰濁的部份全部調成純白。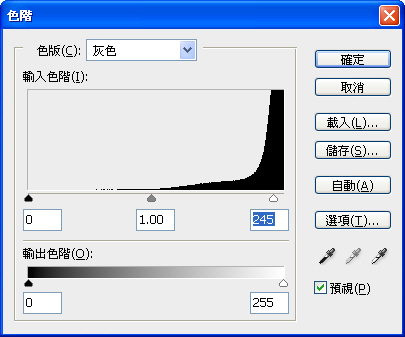
調整後
Step3:自動對比
影像/調整/自動對比。超好用的!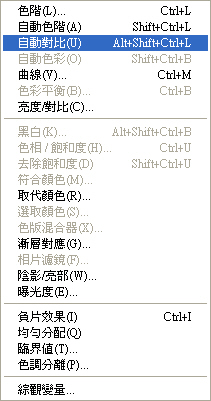
對比出來了~
Step4:RGB模式
影像/模式/RGB色彩,記得把灰階圖調整回來,以免不能上彩,或者ACDSee看灰階圖會暗暗的。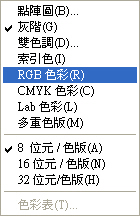

Step5:亮度對比
通常小P的塗鴉到上面就大致能看了。因為這張特髒,所以再用影像/調整/亮度對比,自行調到髒污不明顯、線條清楚囉。這「亮度對比」不像色階或曲線調整那樣、可以清楚知道對影像做了什麼事;不過實在好用,所以我的動作指令欄準備了一套亮度10、20、對比10、20的排列組合,隨時可以套套看...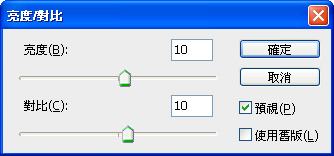
這還差不多~
Step6:抽取線條
如果沒有要上色之類,小P常常就這樣加上 影像/調整/色相飽和度(Ctrl+U) 勾選上色,調出有顏色的線稿,打完收工。不過從Mri大大的教學學會這招抽取線條後,才知道抽線稿可以這麼輕鬆!抽出來後不管更清楚、當線稿還是調成草稿,都隨你啦~
這步驟比較繁瑣點,不過我都把上面1~4步驟和這步驟儲存為動作指令,以後掃進來都是點一下就好了
A.在圖層面板 新增圖層(底列右2紙張圖示),命名為線稿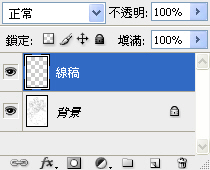
B.在色版面板 載入色版為選取範圍(底列左1圖示)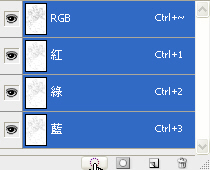
C.這時候圖上會顯示亮部被選取起來了。我們要選暗部,所以 選取/反轉(Ctrl+Shift+I)
D.確認前景色是黑色(或你想要的線條顏色)後,編輯/填滿 用前景色填滿。這動作是把暗部在線條圖層上,用前景色填滿。
這時候一定要告訴大家超好用快速鍵,Alt+Delete是用前景色填滿,Ctrl+Delete是用背景色填滿。真的好用到不行啊。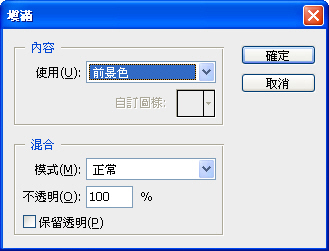
E.現在新圖層上有線條了,來把原底稿清掉。首先要 選取/取消選取(否則怎麼清其他範圍啊)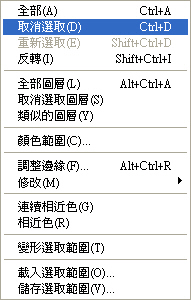
F.選到背景圖層。給他Ctrl+Delete用背景色灌滿就對了!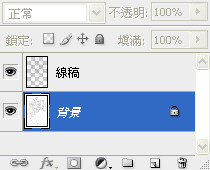
線條抽取完成!更清楚,而且是獨立圖層喔。
Step7:清理雜點
橡皮擦...把背景區域或雜點清掉,做個Ending
掃描線稿處理完成
看局部放大或許不夠滿意,不過整體看已經OK了啦。再挑下去乾脆直接描線,懶人如我說不定直接拿來當線稿了勒 什麼?還一大堆不確定線條?那、那是草稿的浪漫!(硬凹)
什麼?還一大堆不確定線條?那、那是草稿的浪漫!(硬凹)
以上只是小P自己的步驟,請自行參考應用。有任何建議歡迎提出分享喔。


 留言列表
留言列表
